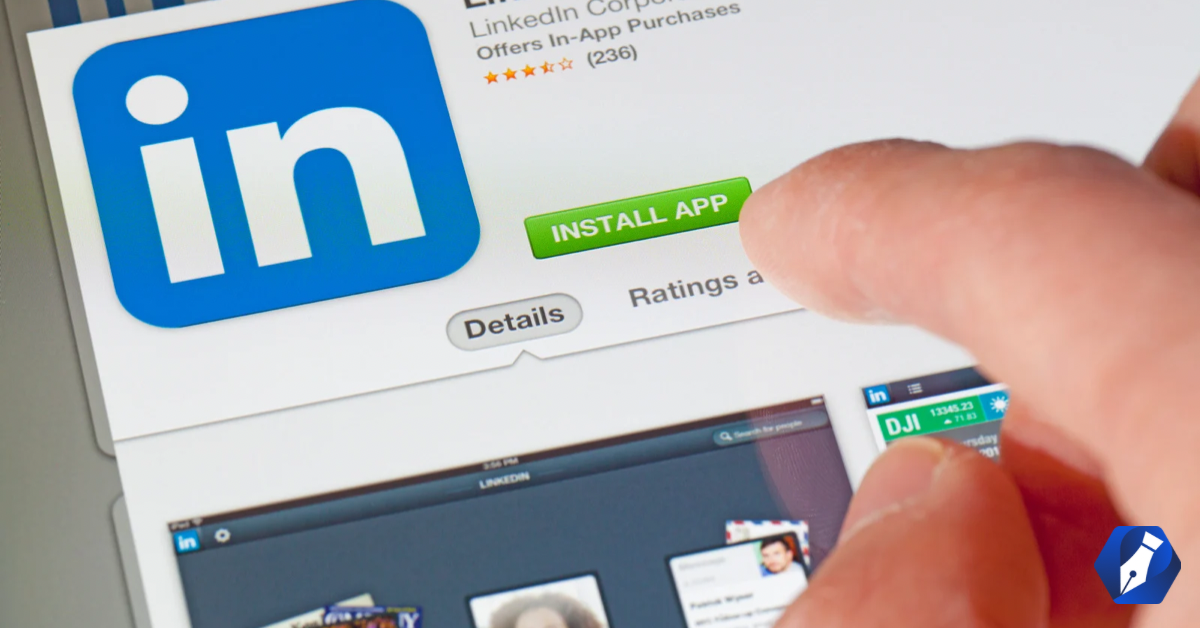What’s the first thing that catches your eye when you visit someone’s LinkedIn profile? For most, it’s a three-way tie between the profile photo, headline, and LinkedIn banner. So if you want to optimize your LI profile and drive more leads to your inbox, you need to spend some time ensuring all three work together to make the right first impression.
In this blog, we’re going to get into the nitty gritty of LinkedIn banners—also referred to as background and cover photos. Learn what your banner should include and how you can create it (either DIY in Canva, using free templates, or by hiring a designer).
Want to jump ahead?
- What should your LinkedIn banner include?
- How to change a LinkedIn banner
- What are the LinkedIn background photo specifications?
- How to create a LinkedIn banner in Canva (with free template)
What is a LinkedIn background banner?
A LinkedIn banner is a rectangular image that’s featured at the top of LinkedIn profiles and runs across the width of the page.
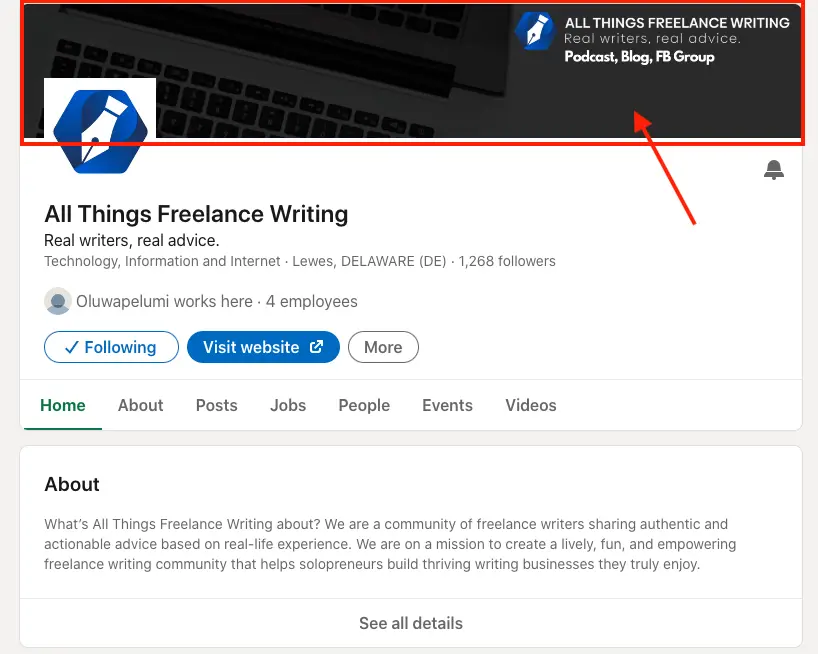
LinkedIn calls this space your background photo, but many people refer to it as a cover photo or banner.
What is the purpose of a LinkedIn banner?
LinkedIn banners enable users to customize the appearance of their profile pages. Instead of all LI profiles looking the same from top to bottom, users can use the banner space to set their desired tone and relay important messages. It can also be used to reinforce your brand and connect with your audience.
What should my LinkedIn banner include?
If you browse around LinkedIn, you’ll find a myriad of LinkedIn banner designs from motivational quotes and pictures of the sky to graphic-only designs and pictures of pets.
These approaches can humanize your profile and help you connect with other LI members, which is great if you’re trying to grow your network. However, they aren’t typically the best strategy if you’re hoping to generate consistent freelance writing leads.
Instead, use that prime real estate to do these three things:
1. Tell clients what you do best. Briefly summarize your freelance writing niche and skills. Prospects need to know you offer what they need.
2. Show clients why they should hire you. Incorporate a reason clients should choose you. What value do you bring? What sets you apart? For example, have you worked with any notable companies? Displaying their logos in your banner (with their permission of course) can help you build trust with potential clients in your industry instantly.
3. Make a positive, on-brand impression. Blurry, cluttered banners give off an unprofessional vibe. So make sure your cover photo is clear, easy to read, and aesthetically pleasing. To strengthen your visual brand, it should also match the style and colors used on your website and other social channels.
Warning: Don’t make the common mistake of designing your banner without awareness of how it aligns with your profile picture! You don’t want words or other design elements getting cut off.
Optimized LinkedIn banner examples
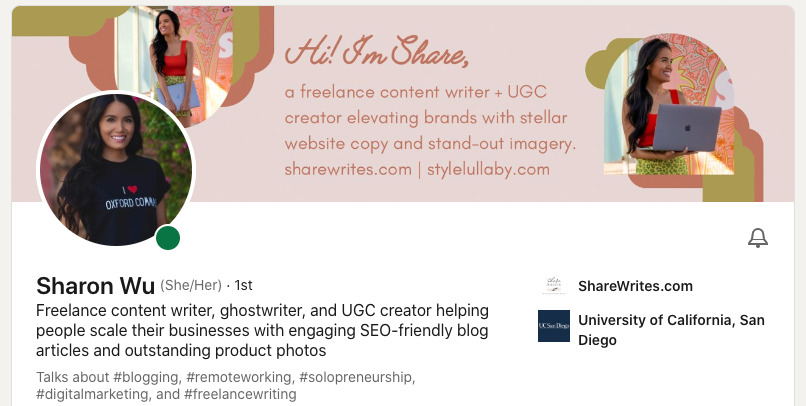
- What does Sharon do? Freelance content writing, website copywriting, and imagery creation.
- Why choose Sharon? She elevates brands through stellar copy AND imagery that stands out.
- Design: Nice design aesthetic, clear, easy to read.
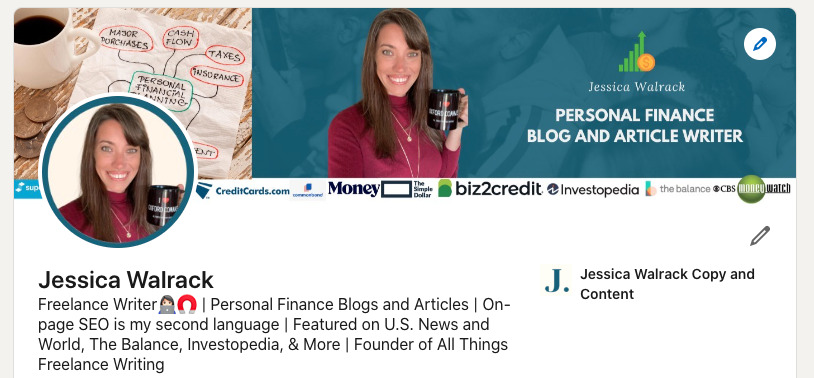
- What does Jessica do? Writes personal finance blogs and articles.
- Why choose her? She has experience writing for many of the leading brands in her industry.
- Design: Easy to read, clear, organized, and on-brand.
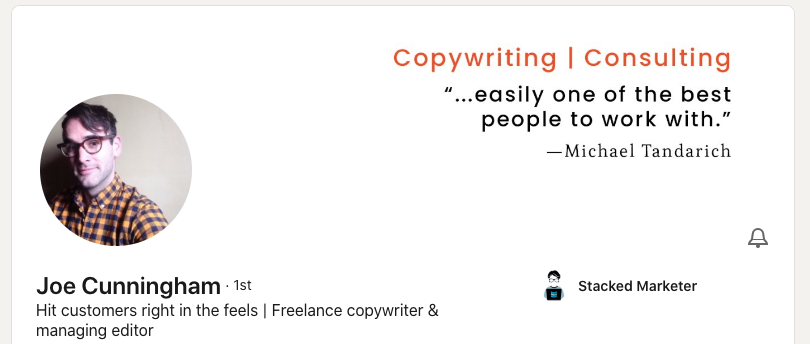
- What does Joe do? Copywriting and consulting.
- Why choose Joe? People say he’s one of the best people to work with.
- Design: Clear, minimalistic, clean, and easy to read.
How to create a LinkedIn banner using Canva
Not a graphic designer? No problem. Canva makes design easy for non-designers. Here’s a step-by-step guide.
1. If you’re not signed up yet, you can head to Canva.com and create an account. If you are, log in.
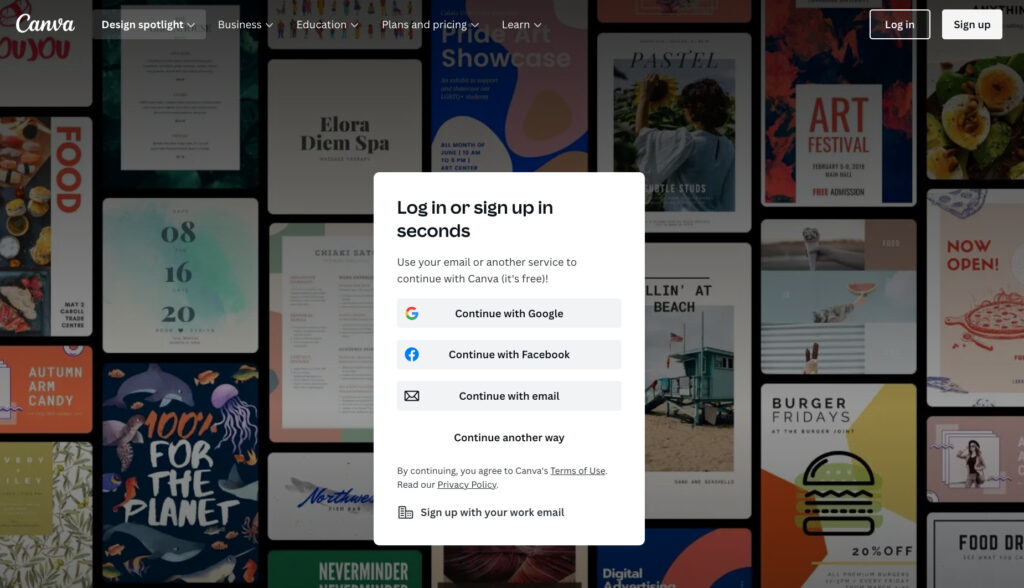
2. Once you’re logged into Canva, if you want a headstart, you can customize our LinkedIn banner templates. After clicking the link, you’ll be able to edit the text, photos, logo, and graphics for your brand. Plus, you can make any adjustments you’d like. When you’re done, skip to step #5.
Note: We added circles to show where the profile pictures will show up on mobile and desktop (approximately) so you can keep them in mind as you design. You should delete the two circles and the text within them before downloading the file and uploading it to LinkedIn.
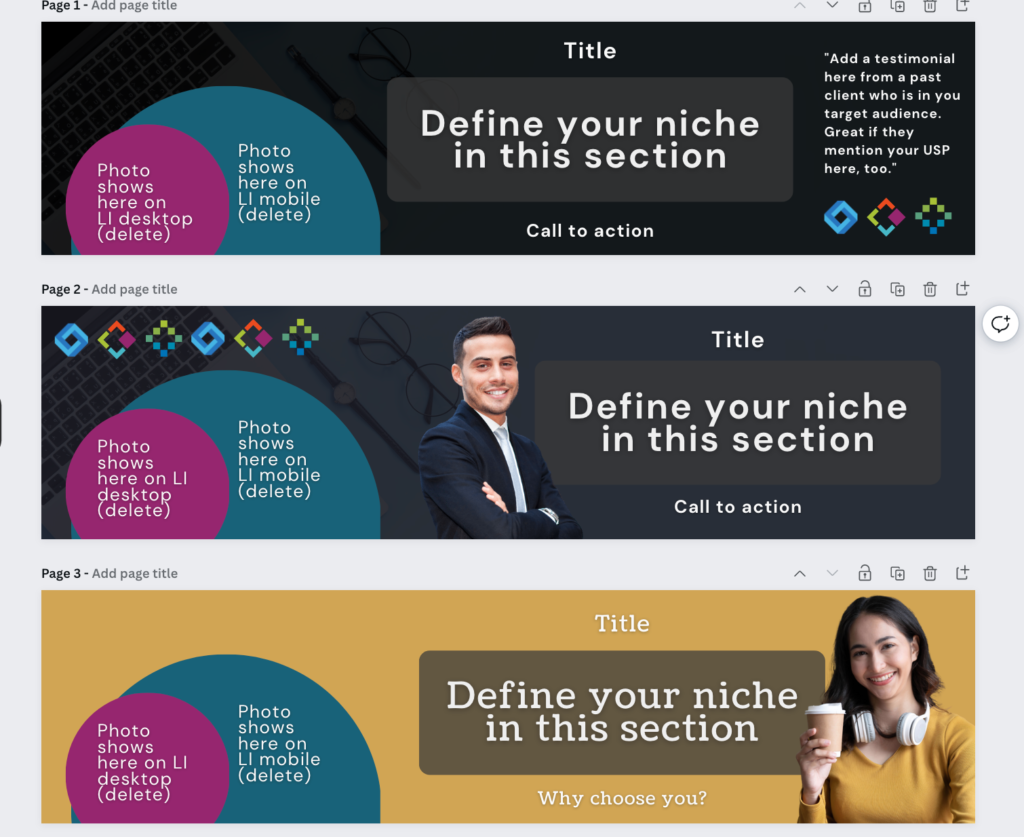
Or, if you want to create your own from scratch, click “Create a design” in the upper right-hand corner. A drop-down menu will appear. Go to the bottom and click “custom size.”
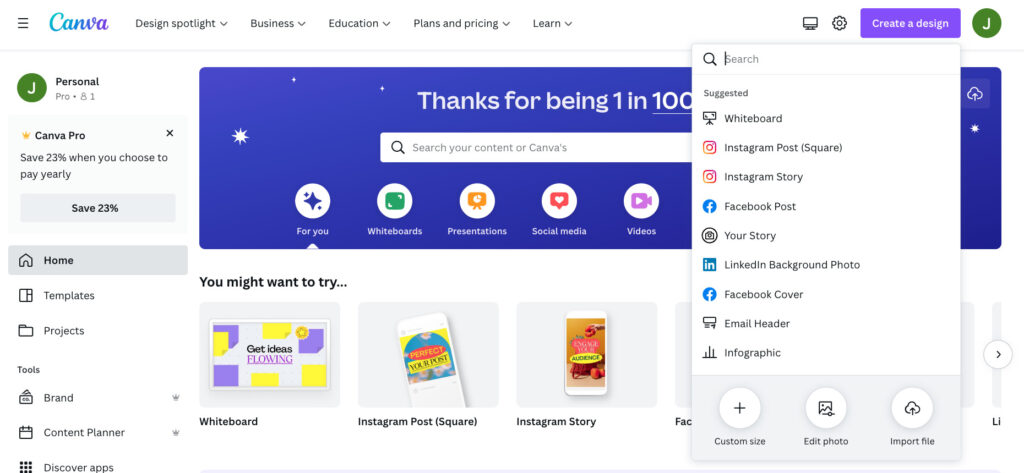
3. Then, add the recommended width and height for a Linked banner (1584 wide by 396 tall) and click “Create new design.”
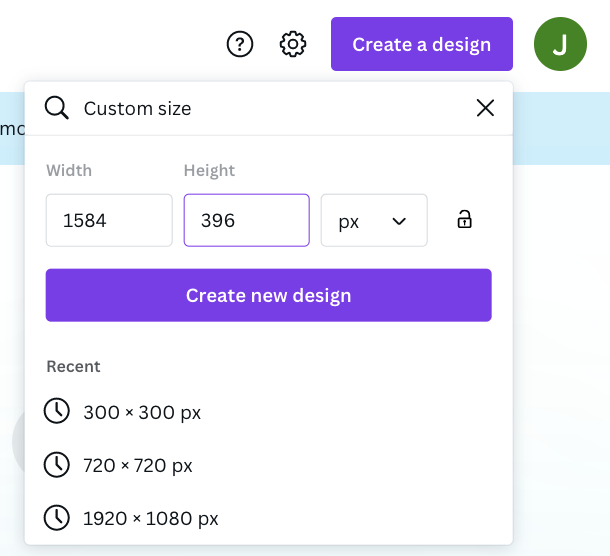
4. A new project will then pop up with a blank canvas for your LinkedIn banner. You can begin adding elements from scratch or can add a template to give you a jumpstart.
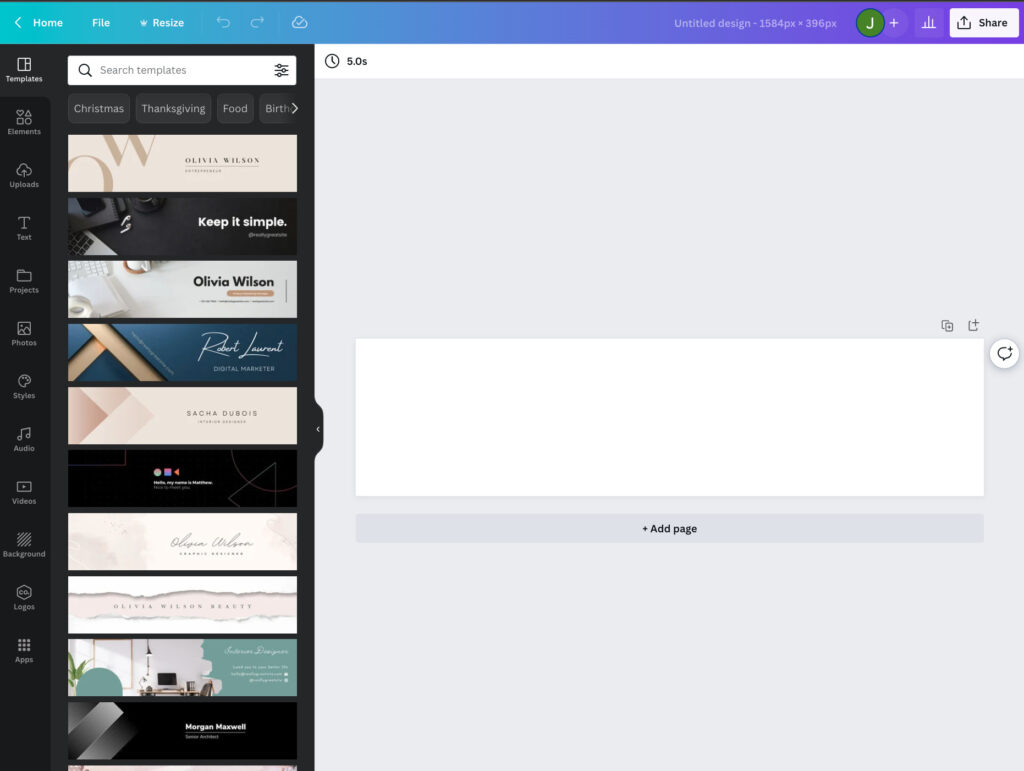
For example, you could opt for a free LinkedIn banner template like this and customize it with your messaging and colors. To find these, just click “Templates” from the left-hand menu and then search for “LinkedIn banner.”
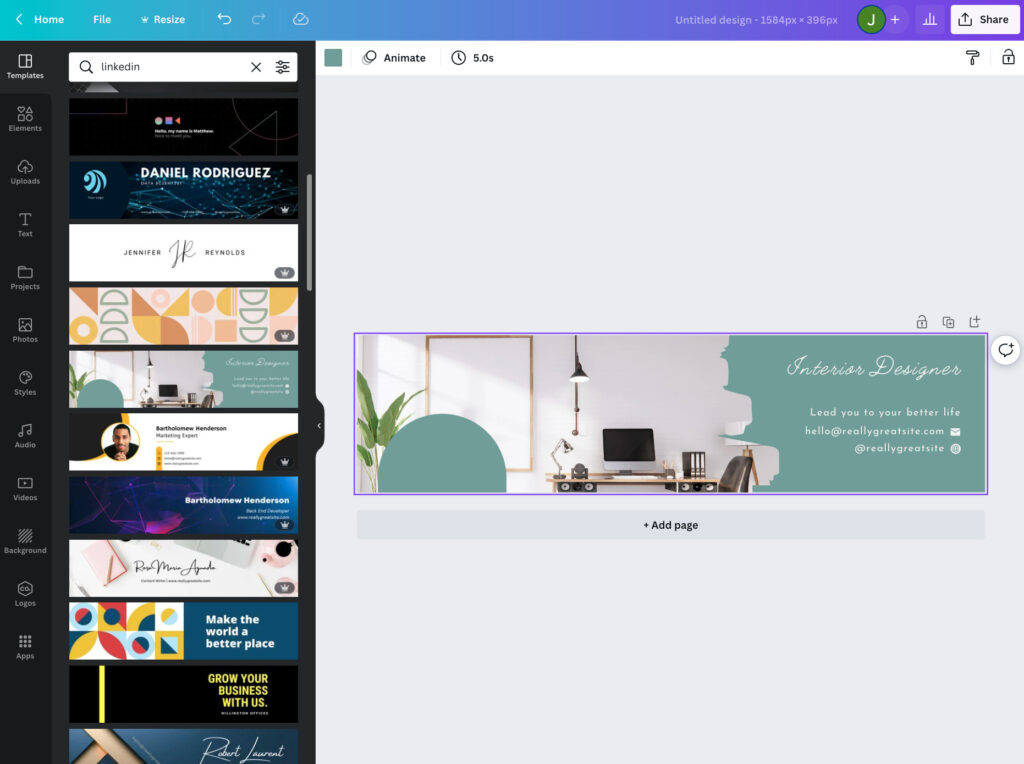
Or, you can add a background color, manually add text, and incorporate elements and images (like logos and photos). You can use the content Canva provides and/or upload your own media. But remember, you want to plan for the left-bottom part of the image to be covered by your LinkedIn profile photo.
5. Once you’re happy with the way your banner looks, all that’s left to do is save it as a JPG or PNG file and upload it to LinkedIn!
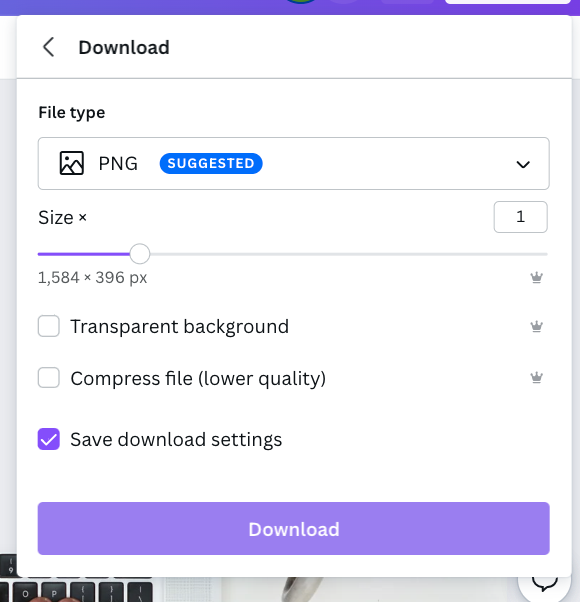
Hire it out on Fiverrr
If you’re strapped for time or just don’t want to DIY your banner, you can hire a graphic designer to make a banner for you instead. Fiverr has lots of talented designers who offer LI banner creation services at affordable prices (see below).
How to change a LinkedIn banner
If your current LinkedIn banner needs an update, here’s how to change it.
Desktop
- Click on the “me” icon at the top left of your LinkedIn homepage.
- Select “view profile” from the dropdown menu.
- Click on your banner (or the camera button if you don’t have a banner yet), which will open a pop-up window.
- From there, click “upload photo” or “change photo” to select a new background photo from your computer files.
- Finally, click “open” to upload the file and “apply” to make your new background image go live on your LinkedIn profile.
If you simply want to reposition your existing background photo, follow steps one and two to bring up the pop-up window. Then, use the sliders to straighten your background photo or adjust its zoom settings, and click “apply.”
Mobile
The process is similar on mobile devices:
- Tap the “profile” icon.
- Tap your background photo to bring up the “add/edit background photo” page.
- Tap “edit” and follow the prompts to upload a banner image.
- If desired, change the position and size of the image by dragging it around.
- When you’re happy with your background, tap “save” in the upper right corner.
What are the LinkedIn background photo specifications?
If you want your LinkedIn banner design to fit onto your profile page properly, it should have the following specifications:
- LinkedIn banner dimensions: 1584 pixels wide by 396 pixels tall
- File size: less than 8MB
- File type: JPG or PNG
Learn more about using LinkedIn to get freelance writing leads
Want to keep learning about LinkedIn marketing so you can generate more freelance writing leads and revenue? Check out these free resources:
- How to DIY your LinkedIn profile picture in Canva (with a free template)
- 7 LI profile tips
- 5 LI engagement tips
We also offer LinkedIn profile audits for freelance writers! If you’d like to optimize your profile to attract more leads, hire us! We’ll give you personalized feedback on your profile and positioning.